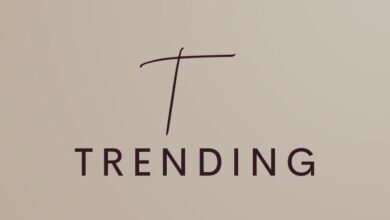dat file to excel
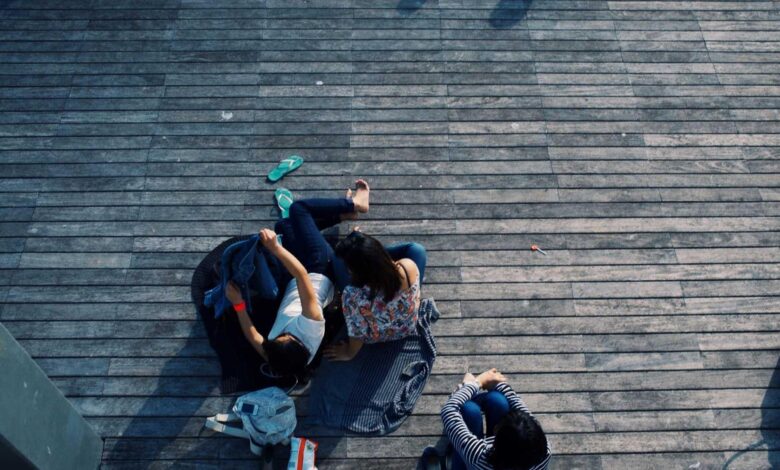
dat-Datei für Excel
Wie öffne ich DAT-Dateien in Excel? 2 einfache Wege!
Nachdem Sie die Daten ausgewählt haben, drücken Sie „Strg+C“ auf Ihrer Tastatur, um die Daten zu kopieren. Öffnen Sie ein neues Excel-Arbeitsblatt. Wählen Sie Zelle A1 aus und drücken Sie “Strg + V” auf Ihrer Tastatur, um die kopierten Daten einzufügen. Die eingegebenen Daten werden wie in der Abbildung dargestellt angezeigt. Wie Sie sehen können, wurden die Daten nicht korrekt eingegeben in…
So konvertieren Sie eine .dat-Datei in eine Excel- oder Word-Datei …
Versuchte die folgenden Schritte 1. Öffnen Sie die .dat-Datei mit Excel. 2. Die aktivierte Option „Getrennt“ hat den Dateiquellabschnitt als 65001Unicode (UTF-8) ausgewählt, was die Standardeinstellung ist. 3. Fenster „Nächster markierter Ort“ Durch Ausprobieren wurde nach und nach alles einzeln ausgewählt, die anderen deaktiviert und alles markiert… 4. Dann das Ziel.
So öffnen Sie eine .dat-Datei in Excel – OurTechRoom
Um eine .dat-Datei in Excel zu öffnen, müssen .dat-Dateien Tabellendaten oder Textdaten enthalten. Wenn die .dat-Datei MP4-Daten enthält, kann Excel sie nicht öffnen. Lassen Sie uns die Schritte zum Öffnen einer DAT-Datei in Excel durchgehen. Schritte 1. Starten Sie Excel. Ich verwende Excel 2019 und Windows 11 OS für die Demo, aber das funktioniert gut mit anderen Versionen von Excel und Windows OS. 2 Klicken Sie auf Datei . 3 Wählen Sie Öffnen. 4 Wählen Sie Durchsuchen. 5 Wählen Sie anschließend die gewünschte Datendatei aus und klicken Sie auf die Schaltfläche „Öffnen“.
Konvertieren Sie das in xls – 101convert.com
Benutzer, die versuchen, .dat-Dateien direkt in Microsoft Excel-Tabellen zu konvertieren (Konvertierung von .dat in .xls), suchen wahrscheinlich nach Möglichkeiten, Daten in MS Excel zu importieren, um Tabellenkalkulationen zu erstellen. Es gibt viele Dateitypen, die die Endung .dat verwenden. Daher ist es äußerst schwierig, Ihnen spezifische Details zur Konvertierung von .dat in .xls zu geben.
Tutorial Importieren Sie Daten in Excel und erstellen Sie ein Datenmodell
support.microsoft.com › de › officeTutorial Importieren von Daten in Excel und Erstellen eines Datenmodells support.microsoft.com › de › office Zwischengespeicherte Themen in diesem Tutorial: Importieren von Daten aus einer Datenbank Importieren von Daten aus einer Tabelle Importieren von Daten mit Kopieren und EinfügenEin Link importierte Daten Checkpoint und Quiz • Importieren Sie Daten aus einer Datenbank • Importieren Sie Daten aus einer Tabelle • Importieren Sie Daten mit Kopieren und Einfügen • Verknüpfen Sie importierte Daten • Nehmen Sie an Checkpoint und Quiz teil, um Ihr Gelerntes zu testen. Die vollständige Liste finden Sie unter support.microsoft.com Wir beginnen dieses Handbuch mit einer leeren Arbeitsmappe. Der Zweck dieses Abschnitts besteht darin, eine Verbindung zu einer externen Datenquelle herzustellen und diese Daten zur weiteren Analyse in Excel zu importieren. Beginnen wir damit, einige Daten aus dem Internet herunterzuladen. Die Daten beschreiben olympische Medaillen und sind eine Microsoft Access-Datenbank. 1. Klicken Sie auf die folgenden Links, um die Dateien herunterzuladen, die wir in dieser Tutorial-Reihe verwenden. Laden Sie jede der vier Dateien an einen leicht zugänglichen Ort hoch, z. B. Downloads oder Eigene Dateien, oder in einen neu erstellten Ordner > OlympicMedals.accdb Database Access > OlympicSports.xlsx Excel Workbook > Excel Population.xlsx Workbook. Siehe die vollständige Liste zur Unterstützung. Microsoft. com Importieren wir nun Daten aus einer anderen Quelle, diesmal aus einer vorhandenen Arbeitsmappe, und geben Sie dann die Beziehung zwischen unseren vorhandenen Daten und den neuen Daten an. Beziehungen ermöglichen es Ihnen, Datensätze in Excel zu analysieren und interessante und spannende Visualisierungen aus den importierten Daten zu erstellen. Beginnen wir damit, ein leeres Blatt zu erstellen und dann Daten aus einer Excel-Arbeitsmappe zu importieren. 1. Fügen Sie ein neues Excel-Blatt ein und nennen Sie es “Sport”. 2. Suchen Sie den Ordner mit den heruntergeladenen Beispieldatendateien und öffnen Sie die Datei OlympicSports.xlsx. 3.Daten auswählen und in Sheet1 kopieren. Wenn Sie eine Zelle mit Daten auswählen, z. B. Zelle A1, können Sie Strg + A drücken, um alle angrenzenden Daten auszuwählen. Schließen Sie das Buch OlympicSports.xlsx. 4. Platzieren Sie den Cursor auf dem Arbeitsblatt Sport in Zelle A1 und fügen Sie die Daten ein. Die vollständige Liste finden Sie unter support.microsoft.com Nachdem wir nun Daten aus einer Excel-Arbeitsmappe importiert haben, importieren wir Daten aus einer Tabelle, die sich auf einer Webseite oder einer anderen Quelle befindet, die wir kopieren und in Excel einfügen können. In den folgenden Schritten fügen Sie die Gastgeberstädte der Olympischen Spiele aus der Tabelle hinzu. 1. Fügen Sie ein neues Excel-Blatt ein und nennen Sie es Hosts. 2.Markieren und kopieren Sie die folgende Tabelle, einschließlich der Tabellenüberschriften. 1. Platzieren Sie in Excel den Cursor in Zelle A1 des Arbeitsblatts „Hosts“ und fügen Sie die Daten ein. 2.Formatieren Sie die Daten als Tabelle. Wie zuvor in diesem Tutorial beschrieben, drücken Sie Strg + T, um die Daten als Tabelle zu formatieren, oder von HOME > Als Tabelle formatieren. Da die Daten Kopfzeilen haben, wählen Sie Meine Tabelle hat Kopfzeilen im angezeigten Fenster Tabelle erstellen. 3. Benennen Sie die Tabelle. Suchen Sie unter TABLE TOOLS > DESIGN > Properties das Feld Table Name und geben Sie Hosts ein. Eine vollständige Liste finden Sie unter support.microsoft.com. Sie können Felder in einer PivotTable direkt aus importierten Tabellen verwenden. Wenn Excel nicht herausfinden kann, wie das Feld in die PivotTable aufgenommen werden soll, muss es mit einem vorhandenen Datenmodell verknüpft werden. In den folgenden Schritten erfahren Sie, wie Sie aus verschiedenen Quellen importierte Daten in Beziehung setzen. 1. Klicken Sie auf Blatt 1 oben in den PivotTable-Feldern auf Alle, um die vollständige Liste der verfügbaren Tabellen anzuzeigen, wie im folgenden Bildschirm gezeigt. 2. Blättern Sie durch die Liste, um die gerade hinzugefügten neuen Tische anzuzeigen. 3. Erweitern Sie Sport und wählen Sie Sport aus, um sie der Pivot-Tabelle hinzuzufügen. Beachten Sie, dass Excel Sie auffordert, eine Beziehung zu erstellen, wie im nächsten Bildschirm gezeigt. Diese Meldung tritt auf, weil Sie Felder aus einer Tabelle verwendet haben, die nicht Teil des zugrunde liegenden Datenmodells ist. Eine Möglichkeit, dem Datenmodell eine Tabelle hinzuzufügen, besteht darin, eine Beziehung zu einer Tabelle zu erstellen, die bereits im Datenmodell vorhanden ist. Um eine Beziehung zu erstellen, muss eine der Tabellen eine Spalte mit eindeutigen, sich nicht wiederholenden Werten haben. In den Beispieldaten enthält die aus der Datenbank importierte Disziplinentabelle ein Sportcodefeld namens SportID. Dieselben Sportcodes sind als Felder in den von uns importierten Excel-Daten vorhanden. Lassen Sie uns eine Beziehung aufbauen. 4. Klicken Sie im hervorgehobenen Abschnitt PivotTable-Felder auf ERSTELLEN…, um das Dialogfeld “Verknüpfung erstellen” zu öffnen, wie im folgenden Bildschirm gezeigt. Die vollständige Liste finden Sie unter support.microsoft.com. Sie haben jetzt eine Excel-Arbeitsmappe mit einer PivotTable, um auf Daten in mehreren Tabellen zuzugreifen, von denen Sie einige einzeln importiert haben. Sie haben gelernt, wie Sie Daten aus einer Datenbank in eine andere Excel-Arbeitsmappe importieren und wie Sie Daten kopieren und in Excel einfügen. Damit die Daten zusammenarbeiten konnten, mussten Sie eine Beziehung zwischen den Tabellen erstellen, die Excel zum Korrelieren der Zeilen verwendete. Sie haben auch gelernt, dass es notwendig ist, Spalten in einer Tabelle zu haben, die auf Daten in einer anderen Tabelle verweisen, um Beziehungen herzustellen und verwandte Zeilen zu finden. Sie sind bereit für den nächsten Leitfaden in dieser Reihe. Hier ist ein Link Erweitern von Datenmodellbeziehungen mit Excel 2013 Power Pivot und DAX QUIZ Möchten Sie sehen, wie gut Sie sich an das Gelernte erinnern? Hier ist Ihre Chance. Im nächsten Quiz geht es um die Features oder Anforderungen, die Sie in diesem Tutorial kennengelernt haben. Die Antworten finden Sie unten auf der Seite. Viel Glück! Die vollständige Liste finden Sie unter support.microsoft.com