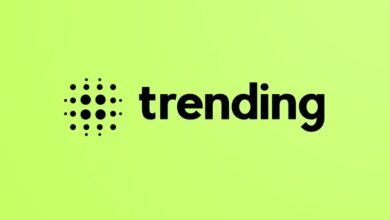windows s modus beenden

Beenden Sie den Windows-Modus
- Aus dem S-Modus in Windows 10 wechseln Öffnen Sie auf Ihrem Windows 10-PC im S-Modus Einstellungen > Update & Sicherheit > Aktivierung. Suchen Sie den Abschnitt „Zu Windows 10 Home wechseln“ oder „Zu Windows 10 Pro wechseln“ und wählen Sie den Link „Zum Store wechseln“. Hinweis Wählen Sie See nicht den Link unter Windows-Version aktualisieren aus.
Beenden Sie den S-Modus in Windows – Microsoft Support
Wenn Sie einen Switch verwöhnt haben, können Sie nicht zurück zu Windows 10 oder Windows 11 im S-Modus wechseln. Es ist kostenlos, aus dem S-Modus zu wechseln. Öffnen Sie auf Ihrem Windows 11-PC im S-Modus Einstellungen > System > Aktivierung.
Wechseln aus dem S-Modus in Windows – Microsoft Support
Öffnen Sie auf Ihrem Windows 11-PC im S-Modus Einstellungen > System > Aktivierung. Wählen Sie im Abschnitt Zu Windows 11 Pro wechseln die Option Zum Store wechseln. (Wenn Sie auch den Abschnitt Upgrade Ihrer Windows-Version sehen, achten Sie darauf, nicht auf den dort angezeigten Link Go to Store zu klicken.)
Windows S-Mode Holen Sie sich alle Vor- und Nachteile heraus
S-Modus von Windows have been in den meisten Fällen. Möchte PC-Käufer den S-Modus deaktivieren, um beispielsweise die Standardausgabe von Windows auf einem Einsteigergerät zu aktivieren.
Anleitung zum Verlassen des S-Modus in Windows 11
blog.notebooksbilliger.de › windows-11-so-kommst Hilfe So verlassen Sie den S-Modus in Windows 11 blog.notebooksbilliger.de › windows-11-so-kommst Zwischengespeichert Für wen ist Windows 11 im S-Modus? Schritt 1 – Einstellungen öffnen Schritt 2 – Aktivierung auswählen Schritt 3 – Microsoft Store öffnen Schritt 4 – Herunterladen anklicken Dies ist bei Software vonOTHERS Websites nicht immer der Fall. Auch Microsoft beantwortete diese Frage mit “Vertrauen Sie dem Herausgeber dieser App?”. Das ist mein Erbgeschäft… Die vollständige Liste FINDEN SIE unter blog.notebooksbilliger.de Es gibt mehrere Möglichkeiten, auf die Einstellungen Ihres Computers zuzugreifen. Sie können beispielsweise mit der Maus auf das Windows-Startmenü klicken und Einstellungen auswählen. Alternativ drücken Sie einmal die Windows-Taste auf Ihre Tastatur und geben direkt „EINSTELLUNGEN“ ein. Nach nur wenigen Zeichen präsentiert Windows Ihnen … Die vollständige Liste FINDEN SIE unter blog.notebooksbilliger.de Stellen Sie zunächst sicher, dass Sie sich auf der linken Seite unter System befinden. Dies ist standardmäßig ausgewählt, aber ein kurzes Antippen stellt sicher, dass SIE den nächsten Abschnitt finden. Dann finden Sie auf der Rechteseite “Aktivierung”. Möglicherweise müssen SIE etwas nach unten scrollen, um den entsprechenden Abschnitt zu finden. Die vollständige Liste finden Sie unter blog.notebooksbilliger.de Nachdem Sie den Punkt „Aktivierung“ erfolgreich erreicht haben, wählen Sie den Unterpunkt „S-Modus“ aus. Als nächstes erscheint eine neue Schaltfläche. Klicken Sie hier auf die Schaltfläche „Store öffnen“. Der Microsoft Store wird direkt in einem neuen Fenster geöffnet. Ab diesem Zeitpunkt benötigen Sie eine aktive Internetverbindung. Die vollständige Liste FINDEN SIE unter blog.notebooksbilliger.de, dierichtige Seite sollte sich direkt im Microsoft Store öffnen. Klicken Sie nun auf den blauen Download-Button und warten Sie einen Moment. Ich bin schon fertig damit. Sie haben den Windows 11 S-Modus erfolgreich beendet und können jetzt die Software installieren, die nicht im Microsoft Store aufgeführt ist. Sie können jetzt den blauen Button spoiled… Die vollständige Liste finden Sie unter blog.notebooksbilliger.de